Google Chrome で縦長なWebページを開くと、画面から見切れてしまいスクロールが必要になります。そのような画面で、スクロール分も含めてWebページ全体を画面キャプチャ(スクリーンショット)する方法を解説します。
今回は、Google Chrome の「デベロッパーツール」を使って取得します。
目次
環境/バージョン
- Google Chrome:86.0.4240.193
1.Windowsの一般的な方法で取得してみる
Windowsでの一般的なキャプチャ取得は、2種類あります。
- PC画面全てのキャプチャ:PrintScreen
- アクティブウィンドウのキャプチャ:Alt+PrintScreen
試しに、Alt+PrintScreenでSpringフレームワークの画面キャプチャを取得します。(クリップボードに保存されるので、Excel等に貼り付けてみてください。)
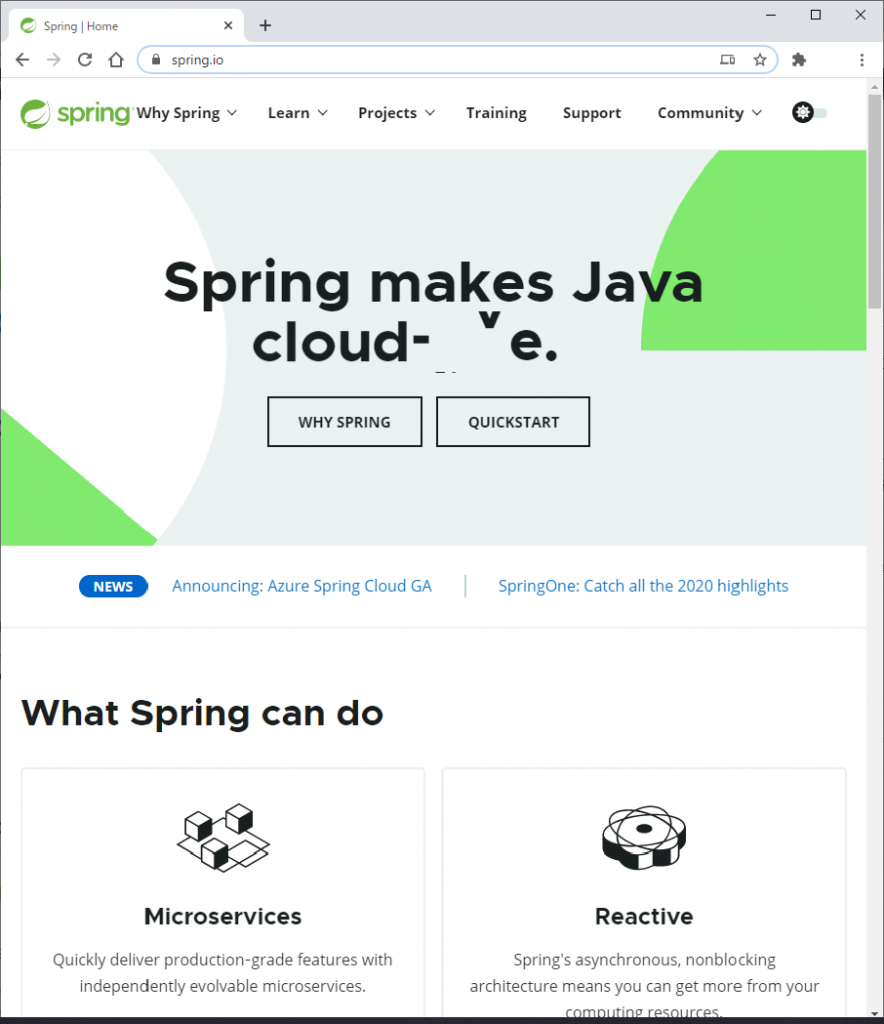
このように途中までしか取れません。
では、全て取得する方法を以下で解説します。
2.Google Chrome のデベロッパーツールで取得する
1.デベロッパーツールを開く
以下のいずれかの方法で、デベロッパーツールを開きます。
- F12
- Ctrl+Shift+i
- 「Google Chorme の設定」メニューの 「その他のツール」>「デベロッパーツール」を選択
- コンテキストメニュー(画面内で右クリック)で「検証」を選択
初期状態であれば、下記の様にブラウザの右側にソースコードのような画面が開きます。(一度デベロッパーツールを開いて何かしらの処理をした場合、表示が異なることがあります。)
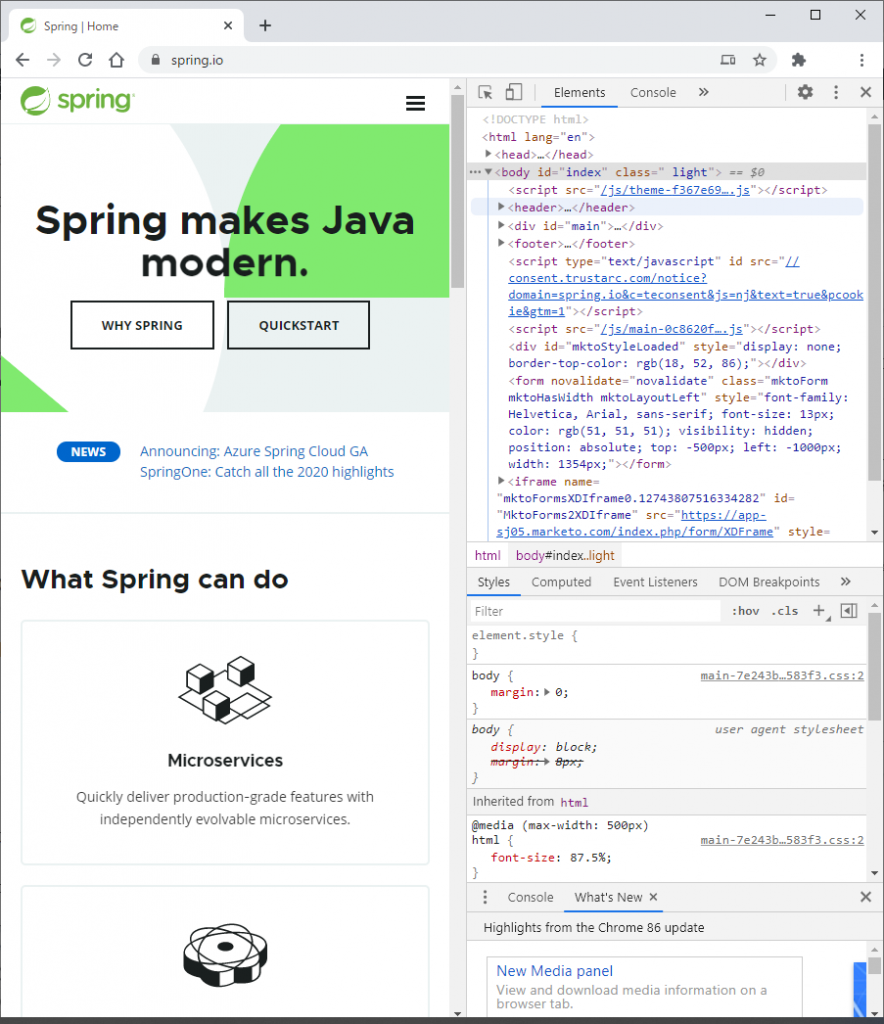
では、キャプチャを取得しましょう。
2.画面キャプチャを取得する
Webページ全体の画面キャプチャは、下記の方法で取得できます。
- マウス操作
- ショートカットキー&コマンド
以降で、それぞれ解説します。(以下は、対象画面でデベロッパーツールを開いた状態から解説を続けます。)
1.マウス操作で取得
マウス操作での取得方法を解説します。
表示されたデベロッパーツールの左上部にある、左から2つめのアイコンをクリックすると、左側のサイトの表示が少し変わり、上段にいくつかの情報とアイコンが表示されます。
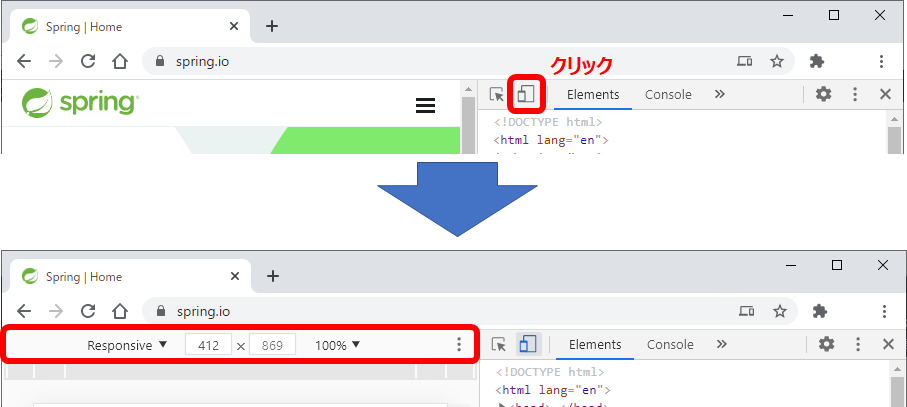
左側に表示された部分の右端のアイコン(三点リーダー)をクリックしメニュー>「Capture full size screenshot」をクリックすると、画面キャプチャが実行されます。
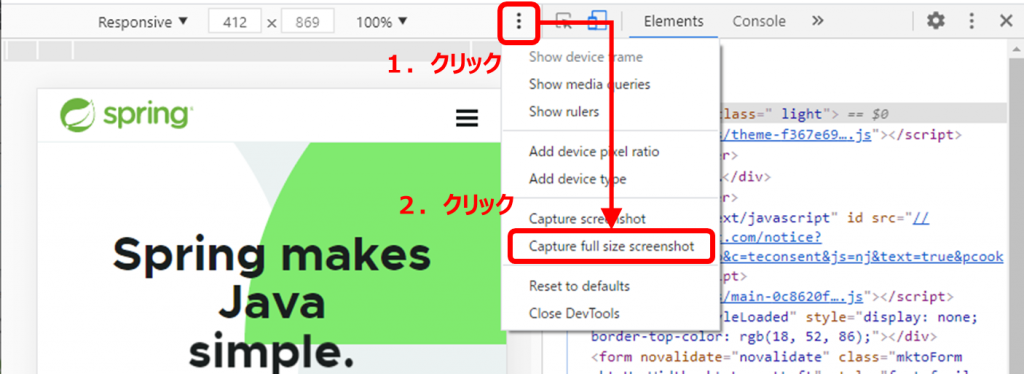
画面キャプチャが完了すると、ブラウザ下部に下記が表示されます。これはPCのダウンロードフォルダにファイルが保存されたことを伝える通知です。

2.ショートカットキー&コマンドで取得
ショートカットキーとコマンド発行での取得方法を解説します。
Ctrl+Shift+pを押下すると、下記の様に、画面右のデベロッパーツール側のコマンド画面が表示されます。
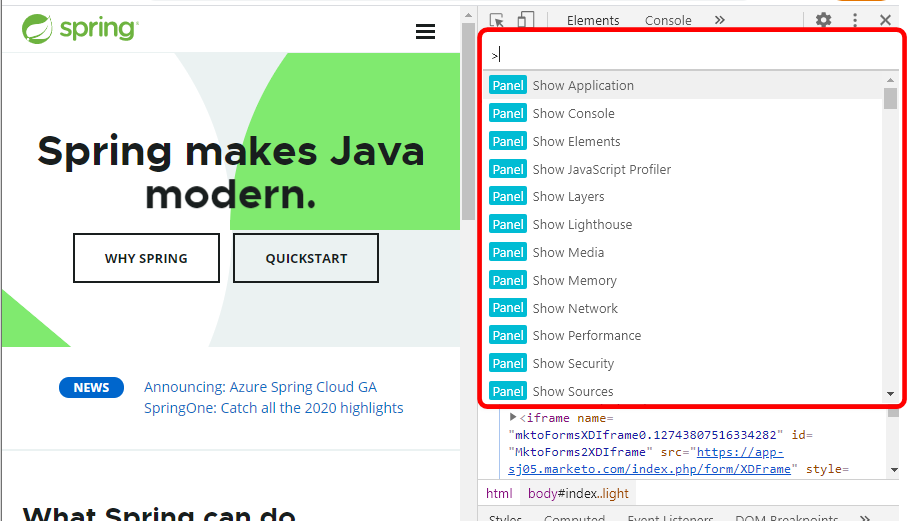
コマンド入力欄にカーソルがあるので、そのまま “capture” と入力すると、いくつかコマンドが表示されるので、「Capture full size screenshot」を選択(マウスクリックでもキー操作のいずれでも可)すると、画面キャプチャが実行されます。
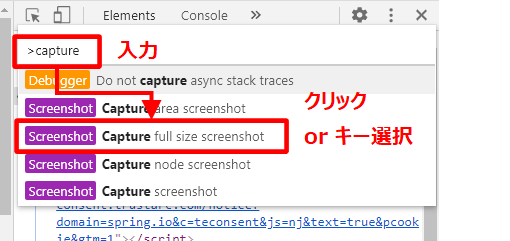
画面キャプチャが完了すると、マウスで取得した場合と同様、ブラウザ下部に下記が表示されます。

最後に
お疲れさまでした!
以上で、解説は終了です。取得した画面キャプチャは、ダウンロードフォルダに保存されており、ツールの「フォト」や「ペイント3D」での編集も可能なので、是非試してみてください。
記事内の分かりにくい部分や誤り等は、コメントでご連絡ください。また、別記事のご要望や質問、Web制作のご依頼も大歓迎ですので、お問い合わせフォームまたはTwitterのダイレクトメッセージでご連絡ください。