WordPressを使ってよりよいサイトを作成するために欠かせない、各種プラグインのインストール方法を説明します。説明するのは、
の二つの方法です。
目次
バージョン
- WordPress:5.5.3
1.WordPress管理画面から直接インストール
1.プラグイン追加画面を開く
ダッシュボード(WordPress管理画面)で、「プラグイン」 -> 「新規追加」をクリックします。
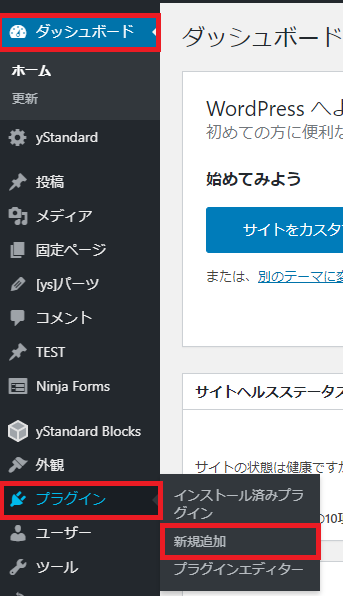
「プラグインの追加」画面が開きます。
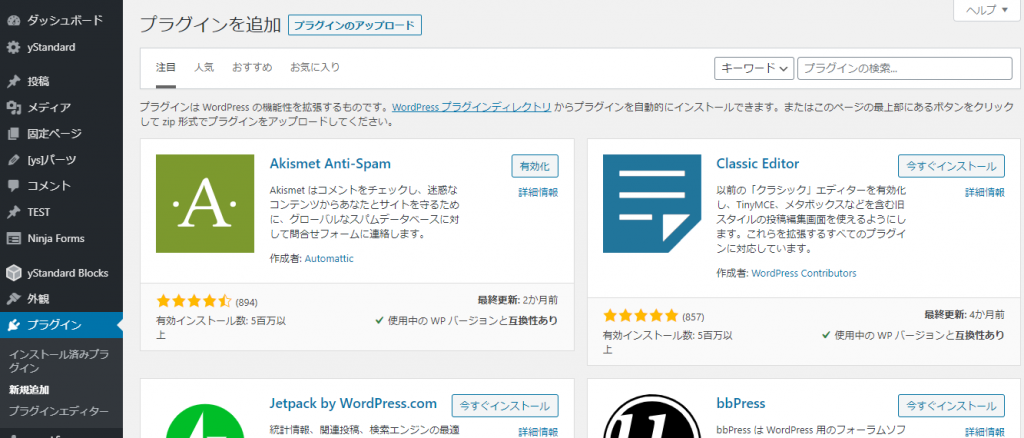
2.プラグインの検索
「プラグインの追加」画面で、右上の検索ボックスに検索文字列を入力しプラグインを検索します。
今回は「WordPress Popular Posts」を検索します。(検索ボタン等はなく、入力またはコピペすると自動で検索されます。)
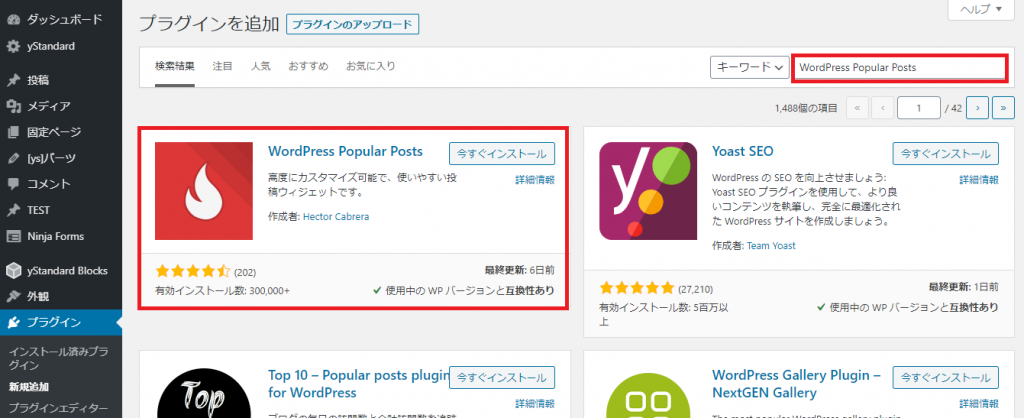
(完全一致ではなく単語ごとに検索され、少しでも該当するものが表示され、一致度が高いもの?順に表示されるようです。)
3.インストール
対象のプラグインの「今すぐインストール」をクリックするとインストールが開始されます。
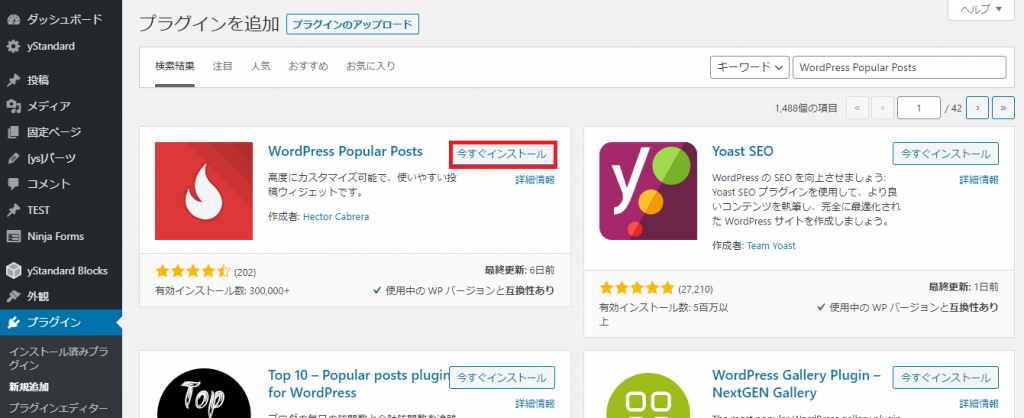
ボタンが「有効化」に変わると、インストール完了です。
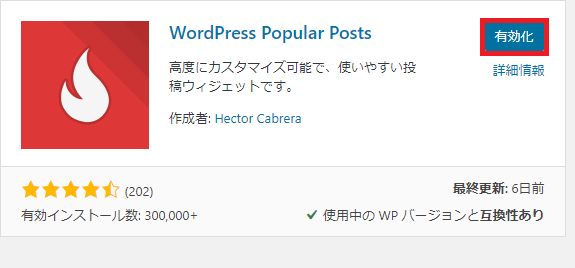
有効化すると、プラグインが使用可能になります。
チェックポイント:インストール後は、ダッシュボード(WordPress管理画面)の、「プラグイン」 -> 「インストール済みプラグイン」で確認できます。

この画面で有効化/無効化の切り替えや、不要なプラグインの削除が行えます。
2.Zipファイルを使ってインストール
必要なもの
・ダウンロード済のプラグインのZipファイル
⇒ ダウンロードから作業するのであれば、「1.WordPress管理画面から直接インストール」をおススメします。
1.プラグイン追加画面を開く
「1.WordPress管理画面から直接インストール」-「1.プラグイン追加画面を開く」と同様に「プラグインの追加」画面を開きます。
2.プラグインアップロード領域を表示
「プラグインの追加」画面上部の、「プラグインのアップロード」をクリックします。
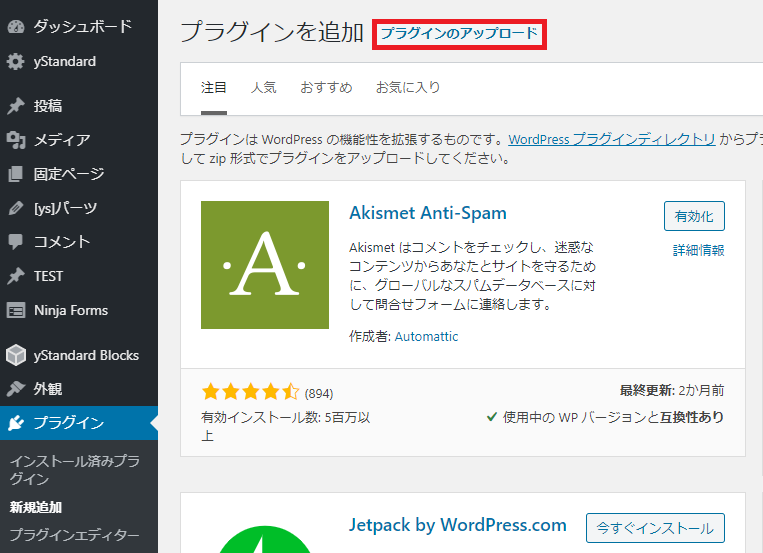
プラグインアップロード領域が表示されます。
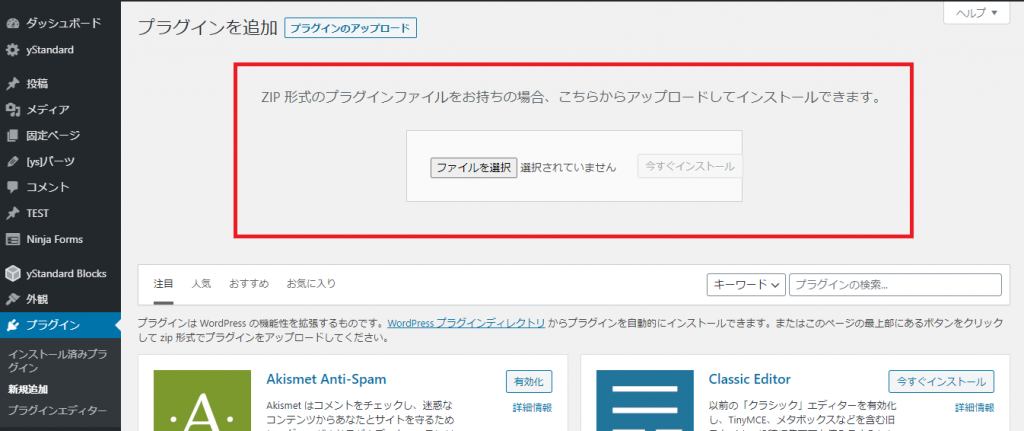
3.ファイル選択
「ファイルを選択」をクリックし、準備してあったプラグインのZipファイルを選択します。
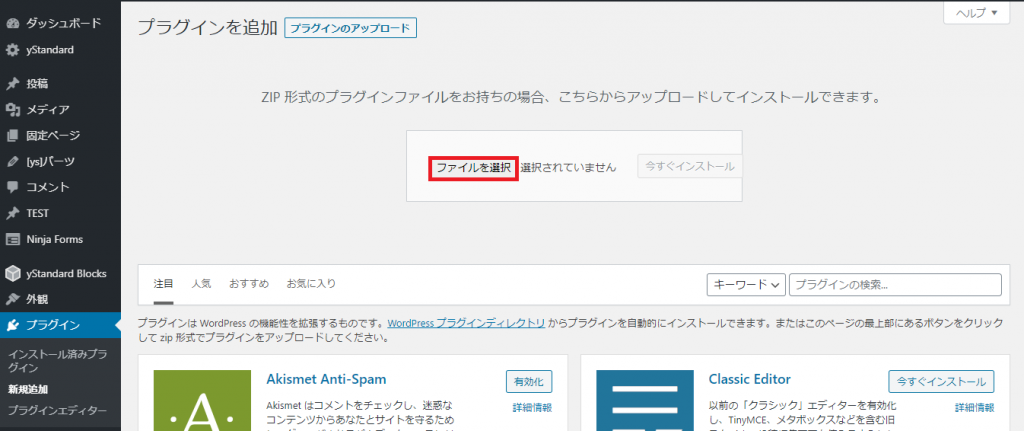
選択すると、選択ファイル名が表示され、「今すぐインストール」ボタンがアクティブになります。
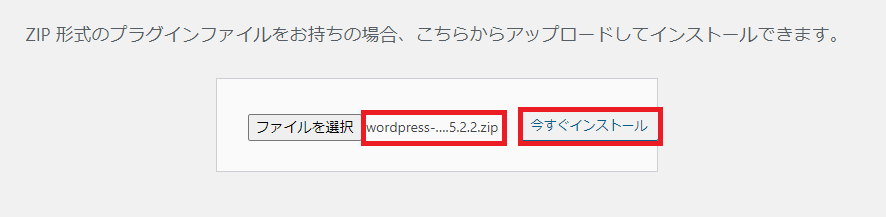
4.インストール
「今すぐインストール」ボタンをクリックします。
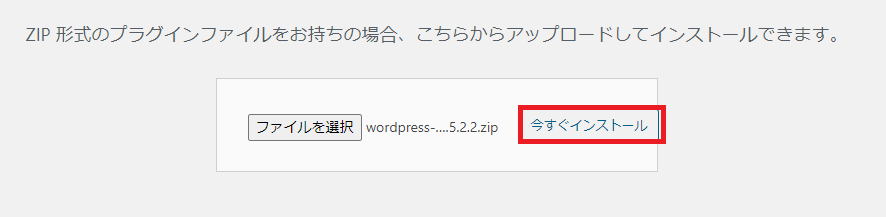
インストールが開始され、下記の様に表示されたらインストール完了です。
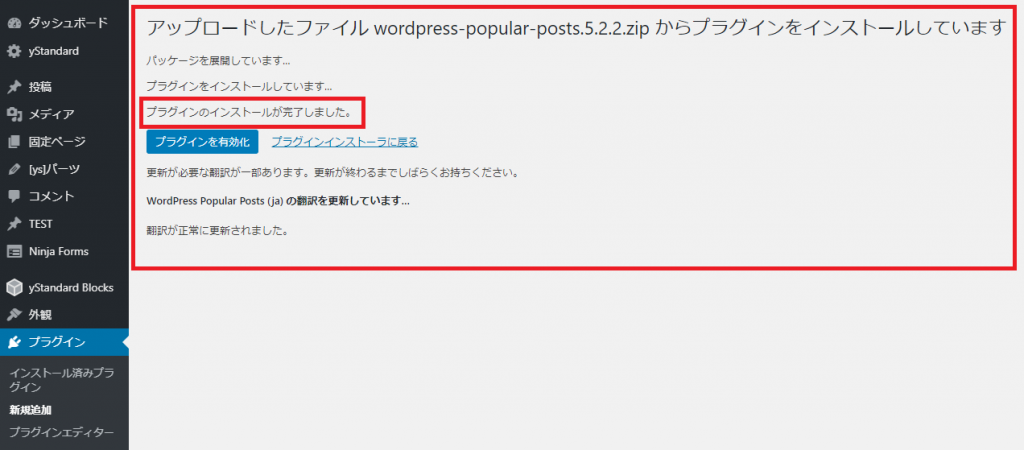
有効化すると、プラグインが使用可能になります。
インストール済みプラグインの確認方法は、「1.WordPress管理画面から直接インストール」-「3.インストール」-チェックポイントでご確認ください。
最後に
お疲れさまでした!
2種類の方法があるので状況に応じて使い分けてみてください。記事内の分かりにくい部分や誤り等は、コメントでご連絡ください。
記事内の分かりにくい部分や誤り等は、コメントでご連絡ください。また、別記事のご要望や質問、Web制作のご依頼も大歓迎ですので、お問い合わせフォームまたはTwitterのダイレクトメッセージでご連絡ください。